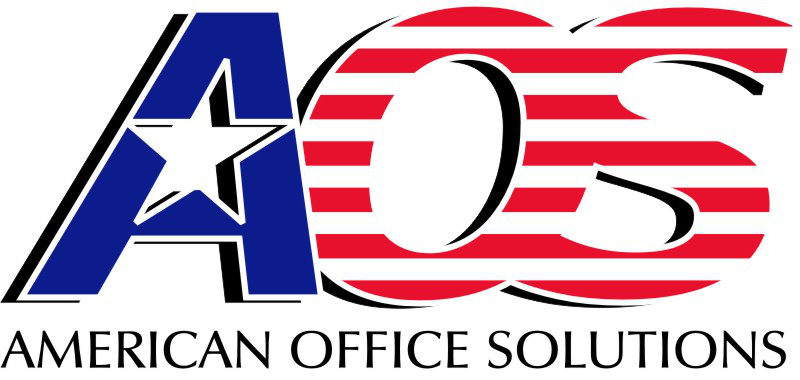How to add MFA to your account.
Go to your App Store if you have an iPhone:
With the App Store open, click on the Search icon in the bottom right:
Search for Microsoft Authenticator:

Download the application specifically called “Microsoft Authenticator.”
Once downloaded, it should now show up somewhere on your home screen. You may have to swipe between screens to find it.
Open the app once found:
Within the app, either click the + sign on the top right, or click “Add Account”:
Select “Work or school account”:

Select “Sign in”:

Enter your Email Address:

Enter your Password:

– ATTENTION: If you receive the “Enter code” screen while logging in, you may have previously setup MFA and may need to reach out to us at (661) 869 – 1001 or submit a ticket to support@aoffs.com so that we may reset your current MFA. Otherwise skip to the next step.

– If you received “Finish setting up on the web browser”, select “Open browser”:

It will now have you sign into your email once more to link your account to the app:

After signing in again, you should receive a message asking if you trust the organization in which you are logging into. Select continue if this is the correct Work Organization:

Select “Next” to continue with setup:

Select “Next” again:

Select “Pair your account to the app by clicking this link”:

Finally, Select “Open” which should complete the MFA setup process:

You may now refresh your Microsoft Authenticator app to see your new MFA account setup:

Clicking on your account name will then provide you with a One Time Password code you can then use to log yourself back into your Microsoft accounts. Keep in mind, this code refreshes after set time intervals and will never be the same code:

Congratulations, you have now completed your MFA Setup!