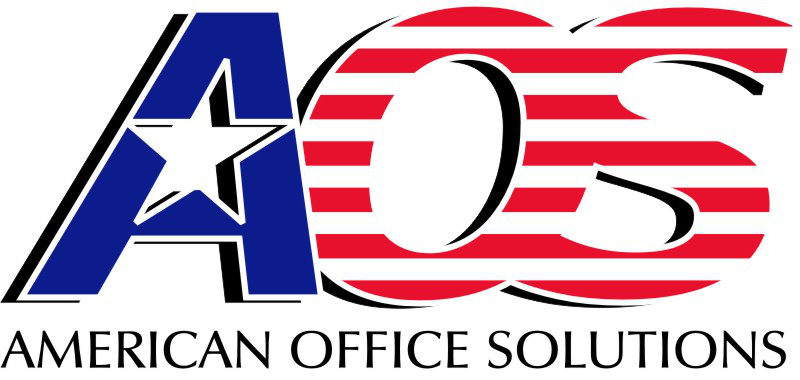Set up email using the Outlook app for iOS
Multifactor Authentication (MFA) should be completed before setting up Outlook. Follow the iPhone Setup Guide here.
Open the App store:

Click the search icon:

Search for “Outlook”:

Download the app specifically called “Microsoft Outlook”:

Once installed, search your Home Screen for the Outlook app. You may have to swipe between screens to find it. Open the App:

Click on the “Add Account” button:

Enter your Email Address, then select “Add Account”:

This should take you to a Microsoft login page. Enter your password, then click “Sign in”:

You should now see the page requesting your MFA code you previously setup. Select “Get Codes” from the bottom of the page:

– Pressing “Get Codes” should take you to a different screen which will provide you with your Email and your Verification Code.
Step 1: Hold your finger on the provided code which should copy it to your phone.
Step 2: Select done after you’ve copied it which will take you back to the Outlook app.
!! ATTENTION !! Remember, this code changes at a set time interval. Be sure to enter this code quickly into your Outlook app before it refreshes.

Once the code is copied from the authenticator app, hold your finger on the code prompt and select paste. Then select “Verify” once pasted:

Your Outlook is now setup! Select “Maybe Later” when asked if you would like to add another account.

Your Outlook should now be connected and working.
If you need additional assistance, feel free to contact us at (661) 869 – 1001 or submit a ticket by sending an email to support@aoffs.com.